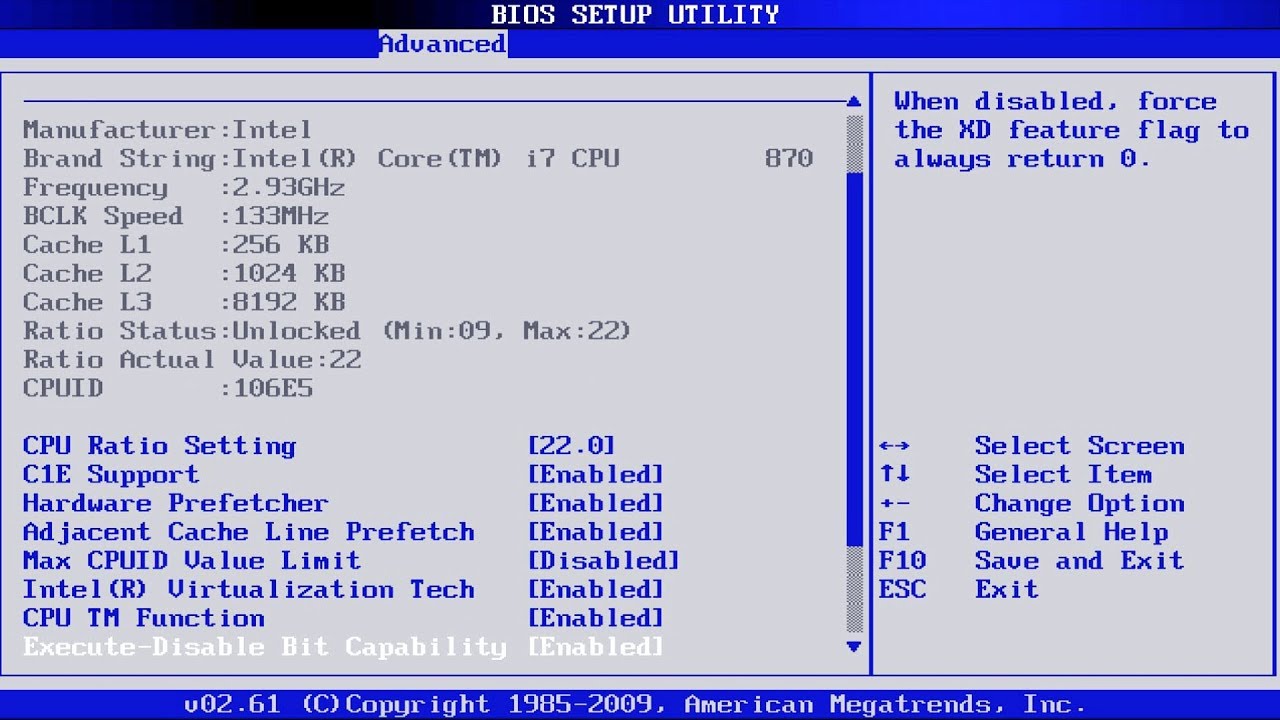PC con Windows 7 va muy lento
¡Acelera tu PC con Windows 7 y olvídate de la lentitud!
¿Estás cansado de que tu PC con Windows 7 funcione lentamente? ¡No te preocupes más! En este artículo, aprenderás los mejores métodos para acelerar tu PC y deshacerte de la lentitud de una vez por todas. Con estos consejos, podrás disfrutar de un rendimiento más rápido y eficiente, sin importar si estás navegando por Internet, trabajando en documentos o jugando a tus videojuegos favoritos.
En primer lugar, te mostraremos cómo optimizar tu sistema eliminando archivos y programas innecesarios que ralentizan tu PC. Además, te enseñaremos a desactivar programas que se inician automáticamente al encender tu computadora, lo que liberará recursos valiosos y acelerará el arranque de Windows 7. También descubrirás cómo ajustar la configuración de energía para maximizar el rendimiento de tu PC.
No pierdas más tiempo lidiando con un PC lento. Sigue leyendo y descubre cómo acelerar tu PC con Windows 7 de manera sencilla y eficaz. ¡Empieza a disfrutar de una experiencia informática más rápida y fluida ahora mismo!

¿Por qué mi PC con Windows 7 es lenta
Antes de abordar los métodos para acelerar tu PC con Windows 7, es importante comprender las razones por las que puede estar funcionando lentamente. Hay varios factores que pueden afectar el rendimiento de Windows 7. Aquí hay algunos de los más comunes:
- Falta de mantenimiento: Con el tiempo, los archivos y programas innecesarios se acumulan en tu PC, ocupando espacio y ralentizando el sistema.
- Fragmentación del disco duro: A medida que utilizas tu PC, los archivos se fragmentan y se almacenan en diferentes ubicaciones del disco duro, lo que puede afectar negativamente el tiempo de acceso y lectura.
- Programas innecesarios en el inicio: Algunos programas se configuran para iniciar automáticamente cuando enciendes tu PC, consumiendo recursos y ralentizando el arranque de Windows 7.
- Controladores desactualizados: Los controladores obsoletos pueden causar problemas de rendimiento en Windows 7 al no aprovechar al máximo la capacidad de hardware de tu PC.
- Programas no utilizados: Tener instalados programas que no utilizas ocupa espacio en tu disco duro y puede afectar el rendimiento general de tu PC.
- Configuración de energía no optimizada: Las configuraciones de energía incorrectas pueden limitar el rendimiento de tu PC, especialmente cuando necesitas un mayor rendimiento para tareas intensivas.
Ahora que tienes una idea de las posibles causas de la lentitud de tu PC con Windows 7, veamos cómo puedes optimizar tu sistema para mejorar su rendimiento.
Optimización de Windows 7: Limpiar el disco duro
Una de las formas más efectivas de acelerar tu PC con Windows 7 es limpiar el disco duro. A medida que utilizas tu PC, se acumulan archivos innecesarios que ocupan espacio y ralentizan el sistema. Aquí tienes algunos pasos para limpiar tu disco duro:
- Elimina archivos temporales: Windows 7 almacena archivos temporales que pueden ocupar un espacio considerable en tu disco duro. Para eliminar estos archivos, ve a “Mi PC”, haz clic derecho en el disco duro principal (por lo general, C:) y selecciona “Propiedades”. En la pestaña “General”, haz clic en “Liberar espacio en disco” y marca la casilla junto a “Archivos temporales de Internet” y “Archivos temporales”. Haz clic en “Aceptar” para eliminar los archivos seleccionados.
- Desinstala programas innecesarios: Ve al Panel de control y haz clic en “Desinstalar un programa”. Revisa la lista de programas instalados y desinstala aquellos que no utilices o que consideres innecesarios. Esto liberará espacio en tu disco duro y mejorará el rendimiento de tu PC.
- Utiliza la herramienta Liberador de espacio en disco: Esta herramienta integrada en Windows 7 te permite eliminar archivos innecesarios de tu disco duro de manera segura. Para acceder a ella, ve a “Mi PC”, haz clic derecho en el disco duro principal y selecciona “Propiedades”. En la pestaña “General”, haz clic en “Liberar espacio en disco” y selecciona las opciones que deseas limpiar. Haz clic en “Aceptar” para comenzar el proceso.
Optimización de Windows 7: Desfragmentar el disco duro
La fragmentación del disco duro es otro factor que puede afectar el rendimiento de tu PC con Windows 7. A medida que utilizas tu PC, los archivos se fragmentan y se almacenan en diferentes ubicaciones del disco duro, lo que puede ralentizar el tiempo de acceso y lectura. La desfragmentación del disco duro puede mejorar significativamente el rendimiento de tu PC. Sigue estos pasos para desfragmentar el disco duro en Windows 7:
- Accede a la herramienta Desfragmentador de disco: Ve a “Mi PC”, haz clic derecho en el disco duro principal y selecciona “Propiedades”. En la pestaña “Herramientas”, haz clic en “Desfragmentar ahora”. Si se te solicita una contraseña de administrador o confirmación, ingrésala.
- Selecciona el disco duro para desfragmentar: En la ventana “Desfragmentador de disco”, selecciona el disco duro principal (por lo general, C:) y haz clic en “Analizar disco”. Esto analizará el disco duro y te mostrará el nivel de fragmentación.
- Inicia la desfragmentación: Si el nivel de fragmentación es alto, haz clic en “Desfragmentar disco” para iniciar el proceso de desfragmentación. Esto puede llevar algún tiempo, dependiendo del tamaño del disco duro y del nivel de fragmentación. Es recomendable no utilizar tu PC durante este proceso para obtener mejores resultados.
Una vez completada la desfragmentación, notarás una mejora en el tiempo de acceso y lectura de los archivos, lo que se traducirá en un rendimiento más rápido de tu PC con Windows 7.
Optimización de Windows 7: Deshabilitar programas innecesarios al inicio
Cuando enciendes tu PC con Windows 7, es posible que se inicien automáticamente varios programas que consumen recursos y ralentizan el arranque del sistema. Deshabilitar los programas innecesarios al inicio puede acelerar significativamente tu PC. Sigue estos pasos para deshabilitar programas innecesarios al inicio:
- Accede a la configuración de inicio: Presiona las teclas “Windows + R” para abrir el cuadro de diálogo “Ejecutar”. Escribe “msconfig” y presiona Enter. Esto abrirá la utilidad de configuración del sistema.
- Deshabilita programas en la pestaña “Inicio”: En la utilidad de configuración del sistema, ve a la pestaña “Inicio”. Aquí verás una lista de programas que se inician automáticamente al encender tu PC. Desmarca los programas que no deseas que se inicien al arrancar tu PC y haz clic en “Aceptar”.
- Reinicia tu PC: Después de deshabilitar los programas innecesarios al inicio, reinicia tu PC para aplicar los cambios. Notarás una mejora en el tiempo de arranque y en el rendimiento general de tu PC.
Al deshabilitar programas innecesarios al inicio, liberarás recursos y acelerarás el proceso de arranque de Windows 7, lo que te permitirá comenzar a utilizar tu PC más rápidamente.
Optimización de Windows 7: Actualización de controladores
Los controladores desactualizados pueden causar problemas de rendimiento en Windows 7 al no aprovechar al máximo la capacidad de hardware de tu PC. Mantener tus controladores actualizados es esencial para un rendimiento óptimo. Sigue estos pasos para actualizar los controladores en Windows 7:
- Accede al Administrador de dispositivos: Haz clic derecho en el botón “Inicio” y selecciona “Administrador de dispositivos” en el menú desplegable. Esto abrirá el Administrador de dispositivos de Windows.
- Actualiza los controladores: En el Administrador de dispositivos, expande las categorías y busca los dispositivos con un triángulo amarillo de advertencia. Haz clic derecho en el dispositivo y selecciona “Actualizar software de controlador”. Windows buscará en línea las actualizaciones de controladores disponibles y las instalará automáticamente.
- Reinicia tu PC: Después de actualizar los controladores, reinicia tu PC para aplicar los cambios. Esto asegurará que los nuevos controladores se carguen correctamente y optimicen el rendimiento de tu PC.
Es recomendable realizar regularmente la actualización de controladores para mantener tu PC con Windows 7 funcionando de manera óptima.
Optimización de Windows 7: Eliminación de programas no utilizados
Tener instalados programas que no utilizas ocupa espacio en tu disco duro y puede afectar el rendimiento general de tu PC con Windows 7. Eliminar programas no utilizados es una forma efectiva de liberar espacio y acelerar tu PC. Sigue estos pasos para eliminar programas no utilizados en Windows 7:
- Accede al Panel de control: Haz clic en el botón “Inicio” y selecciona “Panel de control” en el menú. Esto abrirá el Panel de control de Windows.
- Desinstala programas: En el Panel de control, haz clic en “Desinstalar un programa” bajo la categoría “Programas”. Aquí encontrarás una lista de programas instalados en tu PC. Selecciona el programa que deseas desinstalar y haz clic en “Desinstalar” para eliminarlo.
- Sigue las instrucciones de desinstalación: Sigue las instrucciones en pantalla para completar el proceso de desinstalación. Es posible que se te solicite confirmar la desinstalación o reiniciar tu PC después de desinstalar un programa.
Al eliminar programas no utilizados, liberarás espacio en tu disco duro y mejorará el rendimiento general de tu PC con Windows 7.
Optimización de Windows 7: Optimización de la configuración de energía
Las configuraciones de energía incorrectas pueden limitar el rendimiento de tu PC con Windows 7, especialmente cuando necesitas un mayor rendimiento para tareas intensivas. Optimizar la configuración de energía puede ayudar a acelerar tu PC. Sigue estos pasos para optimizar la configuración de energía en Windows 7:
- Accede a las opciones de energía: Haz clic en el botón “Inicio” y selecciona “Panel de control” en el menú. En el Panel de control, haz clic en “Opciones de energía” bajo la categoría “Hardware y sonido”.
- Selecciona un plan de energía: En la ventana “Opciones de energía”, verás diferentes planes de energía disponibles. Selecciona el plan de energía que mejor se adapte a tus necesidades. Por lo general, el plan “Alto rendimiento” proporciona el máximo rendimiento, mientras que el plan “Economía de energía” reduce el rendimiento para ahorrar energía.
- Personaliza la configuración avanzada: Si deseas personalizar aún más la configuración de energía, haz clic en “Cambiar la configuración del plan” junto al plan seleccionado. Aquí podrás ajustar opciones como el tiempo de suspensión del monitor y la hibernación.
Al optimizar la configuración de energía, asegúrate de seleccionar un plan que se ajuste a tus necesidades y maximice el rendimiento de tu PC con Windows 7.
Herramientas y software para acelerar tu PC con Windows 7
Además de los métodos mencionados anteriormente, existen varias herramientas y software disponibles que pueden ayudarte a acelerar tu PC con Windows 7. Estas herramientas pueden realizar tareas como la limpieza del registro, la optimización del inicio y la administración de programas en segundo plano. Aquí hay algunas herramientas populares que puedes considerar:
- CCleaner: Esta herramienta gratuita te permite limpiar el registro, eliminar archivos temporales y desinstalar programas no deseados.
- Autoruns: Desarrollado por Microsoft, Autoruns te permite administrar y deshabilitar programas y servicios que se inician automáticamente con Windows 7.
- Process Explorer: Esta herramienta avanzada te brinda información detallada sobre los procesos en ejecución en tu PC, lo que te permite identificar y cerrar los procesos que consumen recursos innecesarios.
Es importante tener en cuenta que al utilizar herramientas y software de terceros, siempre debes asegurarte de descargarlos de fuentes confiables y realizar una copia de seguridad de tus datos antes de realizar cualquier cambio en tu sistema.
Conclusión: Disfruta de una PC rápida y eficiente con Windows 7
En resumen, si estás lidiando con una PC lenta con Windows 7, no te desesperes. Con los métodos de optimización mencionados en este artículo, podrás acelerar tu PC y disfrutar de un rendimiento más rápido y eficiente. Desde la limpieza del disco duro y la desfragmentación hasta la desactivación de programas innecesarios y la actualización de controladores, estos consejos te ayudarán a optimizar tu PC con Windows 7.
Recuerda también considerar el uso de herramientas y software de terceros para ayudarte en la optimización de tu PC. Sin embargo, siempre ten en cuenta la seguridad y realiza copias de seguridad de tus datos antes de realizar cambios en tu sistema.
¡No esperes más y pon en práctica estos consejos para acelerar tu PC con Windows 7 y olvídate de la lentitud! Disfruta de una experiencia informática más rápida, sin importar si estás navegando por Internet, trabajando en documentos o jugando videojuegos. ¡Tu PC con Windows 7 estará más rápido y eficiente que nunca!